我が家にはPS4とPS4 Proの二台がありますが、ゲームのやり過ぎでコントローラのスティックが正常に動かなくなりました。 それを使えるように修理?できましたので記事にしました。 慣れればそれほど難しくないのですが、コントローラーを分解すると保証が効かなるばかりか、失敗してもメーカーに修理してもらえなくなると思いますので自己責任で行ってください。 古くなって、失敗してもいいというものでお試しすることをお勧めします。 私も、最初の1つめで、修理ができて正常に使えるようになったのですが、どこをこじ開ければよいのか分からなかったので、少し無理して傷がついて、フックが一部欠けました。 この記事はそのコツを記したものです。 コントローラーの分解ができるようになると、バッテリーや他のボタンのパッドの交換も簡単にできるようになります。
●症状 スティックを操作してもカクカクして動いたり、二段目の倒しが効きません。 ゲームアプリによって異なるのですが、大抵、FPSや肩越しでキャラを移動するには左スティックを使用します。 二段目の倒しとは、例えば左スティックでキャラを移動するとき、少し倒すと歩き、より倒す走るというものです。 つまり、二段目が効かないとキャラが走らないので、ゲームになりません。
●原因 スティックレバーの元にあるアナログジョイスティック部品の接点のこすれカスが付いたり、摩耗して導通が悪くなることに起因します。
●補修部品 ジョイスティックの部品を手に入れ、これを交換すれば直るのですが、プリント基板に半田でしっかり固定されているためスキルが必要です。 しかし、接点復活スプレーを使えば、交換までしなくても生き返ることが多いです。 部品の交換をする前に試して見る価値は十分あります。 私が使用しましたのは「kURE 接点復活スプレー 220ml」(770円)です。 昭和の時代の電気屋さんがテレビのチャンネル(ガチャガチャと切り替える)ロータリースイッチの修理した方法です。
●問題 コントローラを分解しないとアナログジョイスティックの接点部分にスプレーを吹きかけることができません。 コントローラを分解は、はめ込みがかなり堅く、一般のおもちゃのようにネジを外してだけで簡単に外れません。
●ツール コントローラの分解には道具が要ります。 2,000円くらいでアマゾンで売っている「OPPSK スマホ iPhone分解修理ツールキット21in1」などを使えば分解することができます。 堅いはめ込みになっているケースを取り外すことができます。

以後、画像入りで説明します。
底面の4つのネジを外す
分解修理ツールキットとにある+ねじ回しで底面の4つのネジを外します。

底面の4つのネジを外す
ネジを外しただけでは、上下カバーがピッタリはめ込まれていますので、少しの隙間を作るため少し捻ります。

ツールの先が薄くて広い(マイナスドライバーの大きな感じの)金属製のへらを使い、僅かにひらいた引間に入れます。 このとき、無理してねじ込まないようにして下さい。 プラスチックの縁が削れたり傷ついたりしないように、十分、前図のように捻ってから隙間の大きなところに差し込みます。
金属製の先の薄いへらつかい隙間に入れます。

プラスチックのへらに交換します。
少し隙間が空いたら、プラスチックへらに交換します。少しずつ、隙間を拡げます。

さらに太いプラスチックのへらに交換します。
太いプラスチックのへらに交換します。 このとき、焦って無理に大きくこじ開けないで下さい。 片方だけ外そうとすると反対側が外れにくくなります。

反対側も同じようにへらを差し込みます。
以下のようになります。 この状態で、少しずつへらをずらしながら差し込んで隙間を大きくすると、パカッと外れてくれればいいのですが、次の図の手前(スティックの付いているところ)付近のフックが引っかかって外れにくい場合があります。

手前のスティックレバー間のフックを外す。
ここが、最大の難所です。 下図は開いた状態ですが、赤い丸じるしの奥にフックがあります。 引っかかるときは無理にこじないで(最悪フックのつめが折れます)、キットの小さいマイナスドライバで隙間から奥に(矢印の方向)フックを押してやると簡単に外れます。 (押しすぎないように注意。)
両側にへらを挟んで、隙間を拡げすぎると、この部分が余計に密着し、ドライバを差し込む余地が無くなるので、両側の隙間を少し狭くした方がやりやすいかも知れません。 なお、最初に使用した金属のへらは幅が広すぎて使えません。

フィルムケーブルに注意して開ける。
上下のカバーは、フィルム状の薄いケーブルで繋がれています。 切断しないよう、注意しながら開けて下さい。 赤丸部分が着脱可能なコネクタになっています。

上下カバーのコネクタを外す。
コネクタは引っ張らずに、心持ち左右に少しずつゆっくりと何回かずらす感覚で徐々に外します。 繊細なので無理強いは禁物です。 ケーブルを差し込むときもフィルムケーブルは強く押せないので(折れて断線すれば最悪)同じようなやり方です。

電池のコネクタを外す。
電池のコネクタも外します。 こちらの方はソケットになっていますが、外し方はフィルムケーブルのものと同じです。 少し、左右にずらす感覚ながらなるべく少ない力徐々に外します。 こちらの方は、差し込むときソケットなので簡単に元に戻せます。
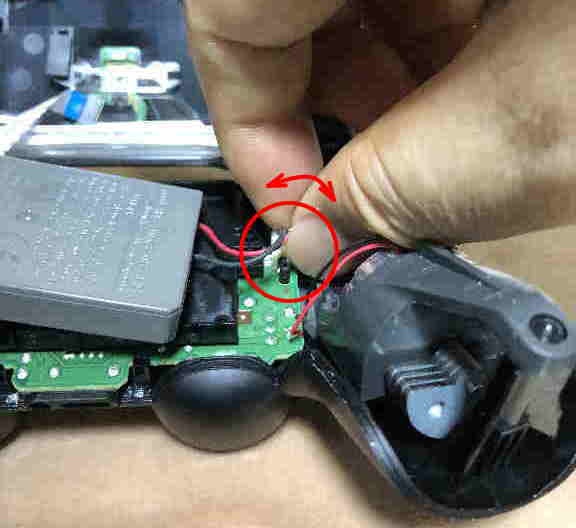
電池の型番の保存。
せっかく電池を外しましたので、この際、電池表面の情報を撮影しておいて、替え電池を買うときの情報にします。 なお、電池の交換だけの方は、分解はここまでです。 フィルムケーブルを外さなくとも電池の交換だけなら可能ですが、くれぐれもフィルムケーブルに余分な力がかからないようにして下さい。
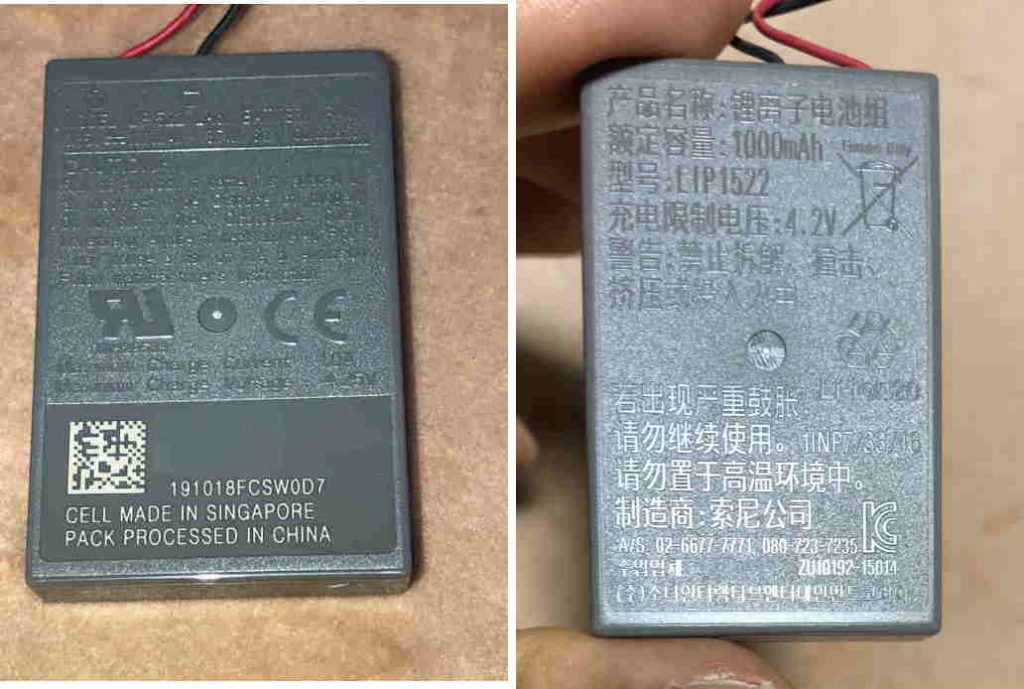

電池を支えていたプラスチックの台を外します。
電池で隠れていたネジがありますので、そのネジを外し、台(クレイドル)を外します。
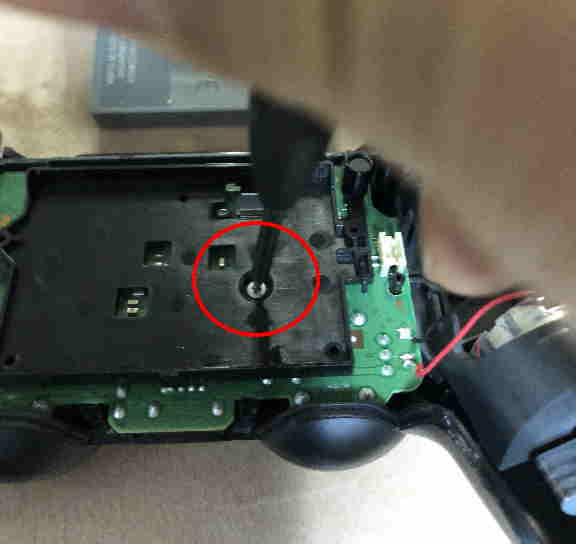
タッチパッドのフィルムケーブルを外す。
電池台(クレイドル)を外すと、基板が見えます。 基板とタッチパッドはフィルムケープルで繋がっていますので、上カバーのケーブルと同じように外します。

フィルムケープルを外したところです。 これで、ジョイスティックの付いている基板を取り外すことができます。

スティックレバーをジョイスティックから抜きます。
あまり力は要りません。 簡単に外れます。

接点復活スプレーを使う。
接点復活スプレーにストローを付けて準備します。

ジョイスティックの隙間から軽く注入します。 この際、左右両方行った方が良いでしょう。
復活剤が行き渡るよう、少し、くるくる回して下さい。 流れ出た余分な復活剤はティッシュで拭き取ります。
分解はここまでで、これから先は組み立てになります。 もし、ジョイスティックの部品を交換するのであれば、丸印の半田付けを外して、新しいものに付け替える必要があります。 純正部品は手に入らないかもしれませんが、二つで高くても1,500円程度です。 半田を外すのが難しいと思います。

スティックレバーを取り付けます。
スティックレバーをジョイスティックに取り付けるのを忘れないようにして下さい。 次の工程は少し難易度が高いので要注意です。 私は一度ここで取り付けを忘れ、やり直しましたw
組み立て準備、タッチカバーを外します。
タッチパッドのフィルムケーブルを元の基板の付いているフレームの穴に通し易くするため、タッチパッドを上カバーから外します。

タッチパッドのフィルムケーブルを基板の付いているフレームの穴に通します。

この段階で穴から抜けないようにフィルムケーブルをコネクタに差し込んでも良いのですが、次の工程でケーブルが無理に引っ張られる危険性があるので、止めた方がよいでしょう。 繋がないまま組み立てるのが無難です。

上ケースを基板の付いているフレームに取り付ける。
ここが組立の最大の難所です。 コツが分かれば簡単なのですが、私は、少し手間取りました。
タッチパッドのフィルムケーブルが通した穴から抜けないようにして、前図の状態を保ったまま、①上カバーにある棒にタッチバッドを引っかけて、②上カバーとを基板の付いているフレームを組み立てます。 ②のとき、フレームに付いているL2, R2のボタンが干渉して取り付けにくいですが、これらのボタンを押し下げながら組み立てると簡単に取り付けられます。
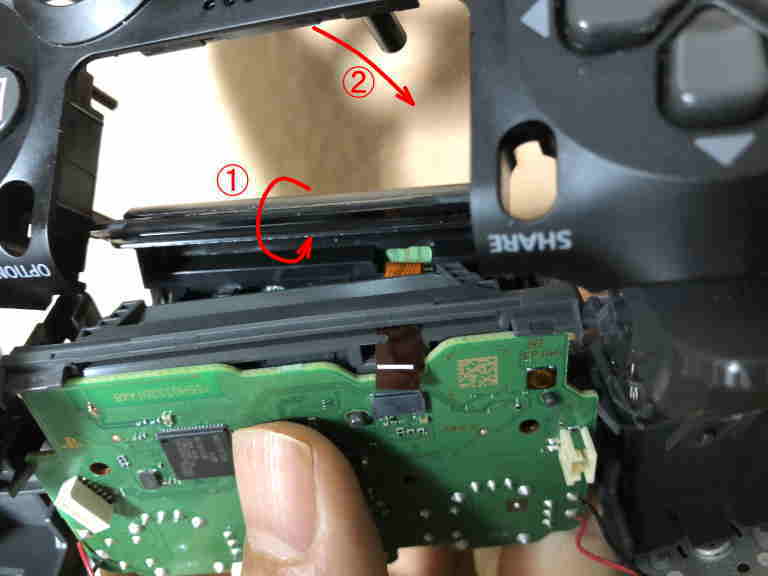
最終組み立て
ここまでできた人は、あとの組立は簡単でしょう。 分解したときと逆の作業をするだけです。 電池台をネジ止め・電池を取り付け、上下のフィルムケーブルを繋ぎ、ケースをはめて、ネジを取り付けます。

